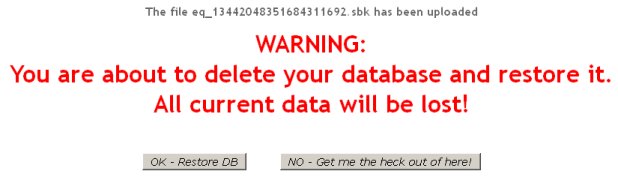SS-CMMS - Backup and Restore
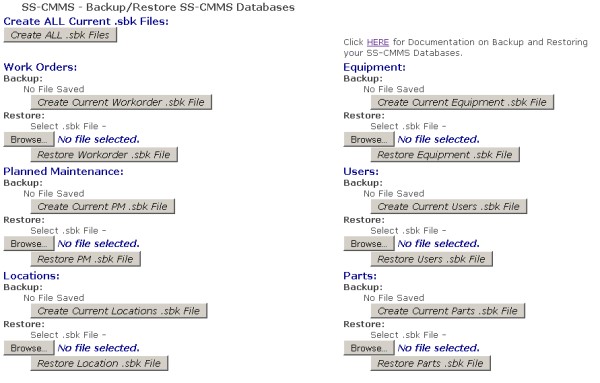
To Get to the Backup Screen click the "Config" tab on the Menu bar then click "Backup/Restore".
With SS-CMMS you have the ability to create backup files of your databases to download and store for safekeeping. This allows you to control your own backups in case of erroneous data deletion, corruption, or catastrophic system failure. While we here at SS-CMMS keep current backups of all data within the system, this allows users to easily make their own backup files and restore them when needed.
We also give you the ability to backup each individual database as you see fit. There is no reason to backup all your databases when only a few change on a regular basis. This saves time and system resources for you and your company. You select which database to backup, when to back it up, and where to store it. We also keep one copy of your most current backup files available for download on SS-CMMS at all times.
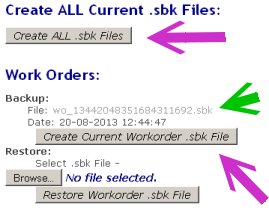 Creating Backup Files: To creat a backup file you only need to click the box "Create Current .sbk File" within the Database you wish to backup. You may also click the button at the top of the page "Create All .sbk Files" to create current backup files of all databases at once.
Creating Backup Files: To creat a backup file you only need to click the box "Create Current .sbk File" within the Database you wish to backup. You may also click the button at the top of the page "Create All .sbk Files" to create current backup files of all databases at once.
All backup files have a ".sbk" extension so you can recognize them as SS-CMMS backup files. You MUST keep this extension to restore your files. You may rename these files when saving to your computer, but DO NOT CHANGE ANY FORMATTING AND KEEP THE .SBK EXTENSION. This is very important.
To Save a Backup File to your computer, right click on the file name (green arrow in example) and select "Save As" (or Save Link As). Simply clicking the file will open it in your browser which will NOT allow you to save it properly. All backup files are named with the Database abbreviation and your specific user security code. Again, you may rename these files but be sure to keep the .sbk extension when saving.
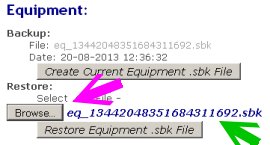 To Restore a Backup File: Click the "Browse" button in the restore section of the database you wish to restore. You will be presented with a window where you can browse to the file you wish to restore. After selecting the file the filename will appear to the right of the Browse button (green arrow).
To Restore a Backup File: Click the "Browse" button in the restore section of the database you wish to restore. You will be presented with a window where you can browse to the file you wish to restore. After selecting the file the filename will appear to the right of the Browse button (green arrow).
Then simply click "Restore .sbk File" to restore the file. You will be presented with a warning page to insure you wish to proceed with the restore. When restoring a database, the current database is completely deleted then filled with the backup files data. Click "OK - Restore DB" to continue the restore.