SS-CMMS - How to Create a .CSV File
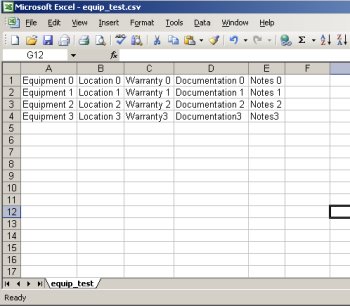 Creating with Excel or other Spreadsheet Software:
Creating with Excel or other Spreadsheet Software:
We'll talk about Excel as it is most common, but nearly all spreadsheet software works the same way and allows you to create .CSV files.
If you have an existing spreadsheet containing your Equipment information, you most likely will only have to remove any extra colums that can't be uploaded to SS-CMMS.
SS-CMMS only allows for 12 colums or fields. If your spreadsheet has more than 12 columns, you will need to delete any extra columns. Delete columns with fields that don't match the fields in SS-CMMS.
Note - This will NOT affect your original spreadsheet (.xls) file.
Fill in the columns with your Equipment information. Each line should be a new piece of equipment. Do not use a header line.
DO NOT USE COMMAS IN YOUR DATA This will scew the results.
SS-CMMS Equipment Fields:| Name | Location | Purchased Date | Warranty | Documentation | Status | Value | Notes | Priority | Serial # | Part # | Asset # |
Once you have your spreadsheet configured with the proper columns and have deleted extra columns, save it as a .CSV file.
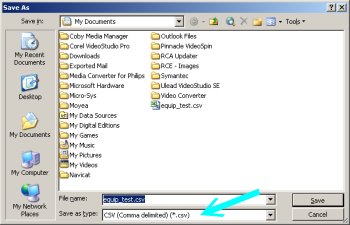
To Save in Excel as a .csv File:
- Click File then Save As (alt F then A).
- At the bottom of the screen that pops up, in Save as File Type select CSV (MS-DOS)(*.csv).
How to Create a .CSV File Using a Text Editor

Each piece of equipment should be on a separate line. Separate fields with a comma. DO NOT USE COMMAS IN YOUR DATA!
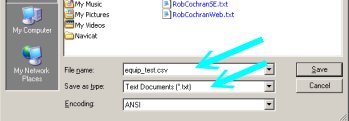
Save File as Text Document, and change the extension to .csv.